Schedule a Request
You can schedule API requests to run automatically, even when:
✅ You are not logged into Notion.
✅ The Note API Connector is not open.
This feature requires a paid plan.
Enabling Scheduling
Turn on Scheduling
On the Create Request view, toggle Schedule to enable automatic execution.
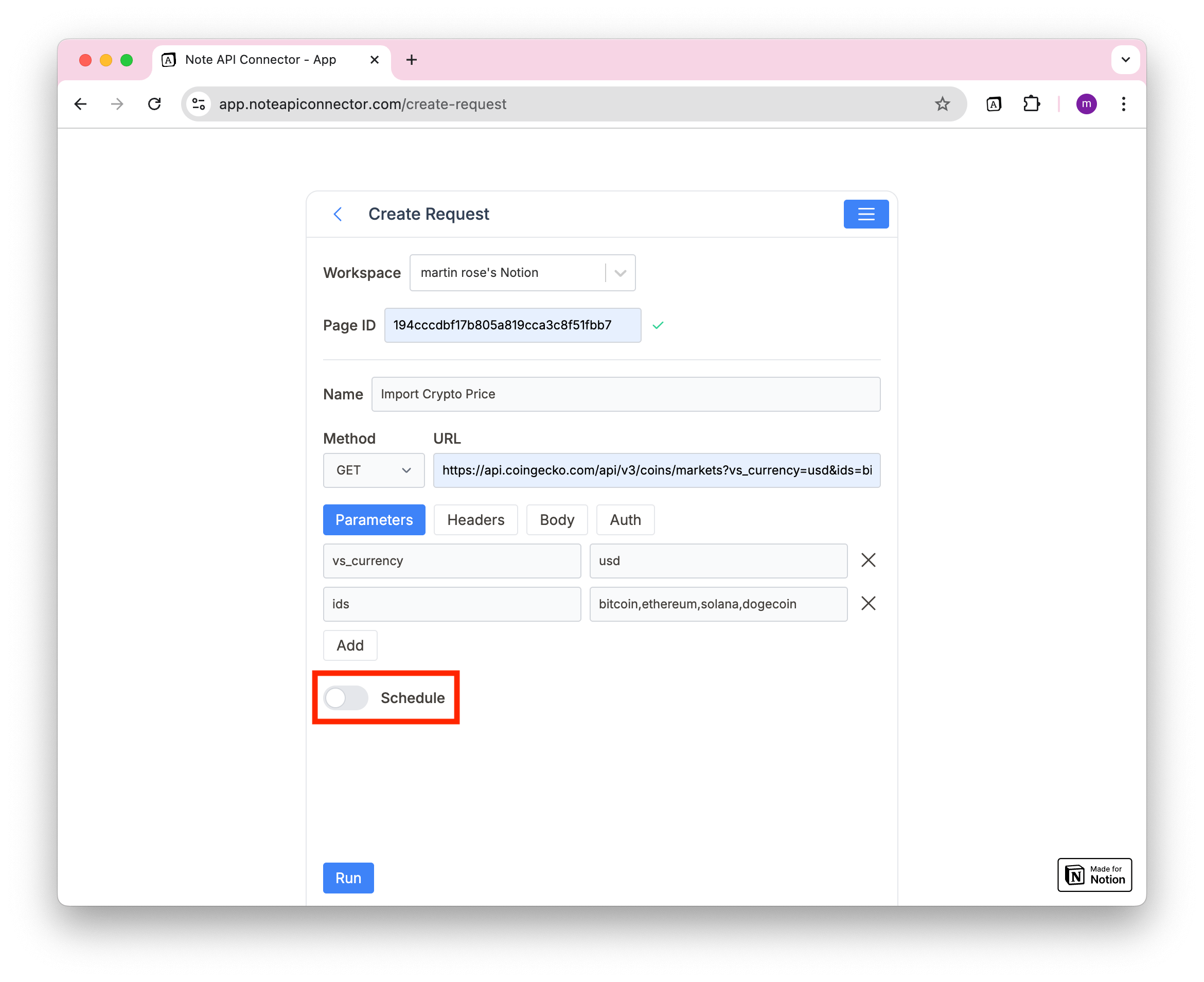
Set the Scheduling Interval
From the dropdown, select how often you want the request to run.
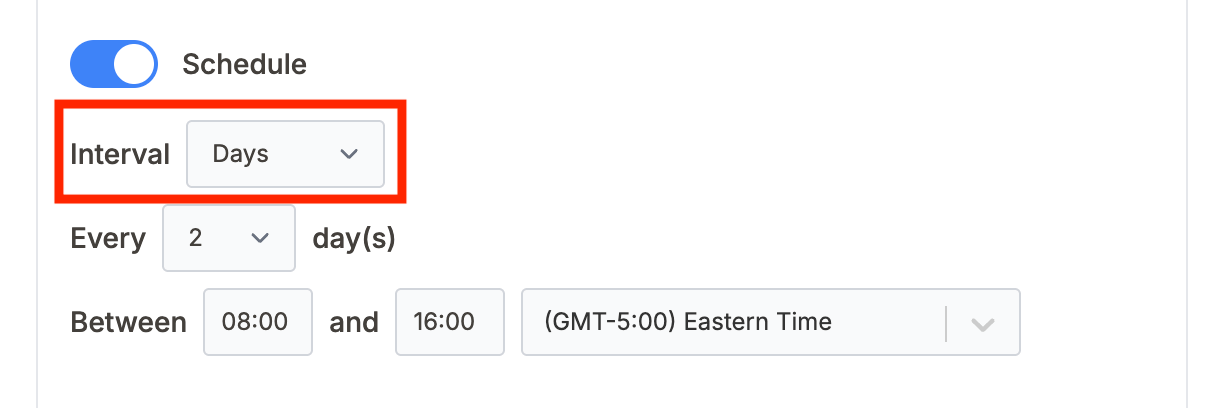
You can choose:
- Minutes
- Hours
- Days
- Weeks
- Months
Choose the Frequency
Specify how often the request should be executed. For example: Every 1 hour
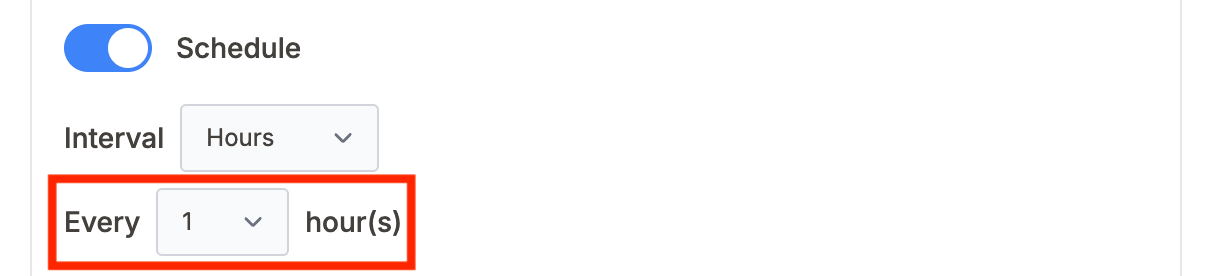
Select Days (For Weekly/Monthly Intervals)
If you selected Weeks or Months, you can choose specific days for execution.
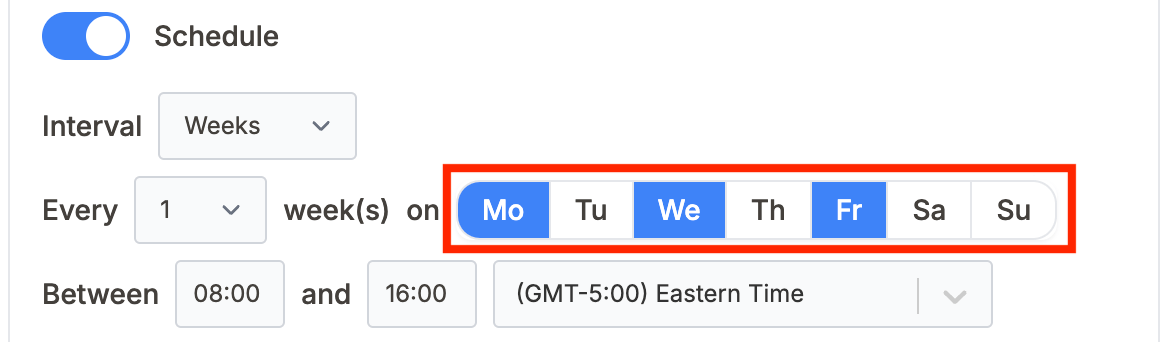
Set the Timezone (Optional)
If you want the request to run in a specific timezone, select one from the dropdown. This option is available only if the interval is not set to Minutes or Hours.
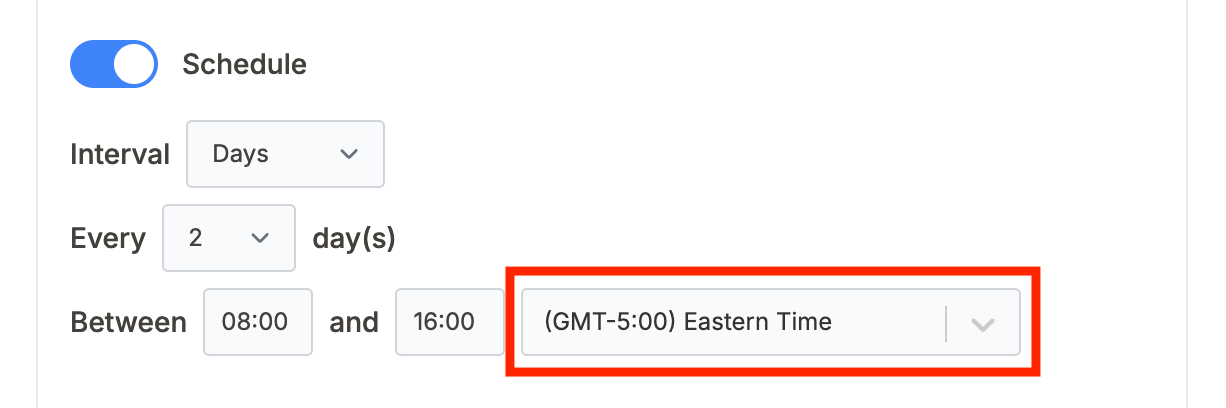
Save & Activate Scheduling
Click Run, and the Response Field Mapping view will open.
Click Save & Import, and the request will now run automatically on the schedule you selected. You can verify scheduled executions in the Run Activity.
Managing Scheduled Requests
To check if a scheduled request is running or to adjust settings:
1️⃣ Open Run Activity in the Note API Connector.
2️⃣ Review past executions and modify schedules as needed.